Enregistrer monAutoPlus
Retour au dépannage
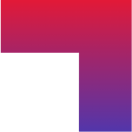
Guide étape par étape : Inscription à monAutoPlus
Ce dont vous aurez besoin :
Téléphone intelligent (iOS 15.1 ou une version ultérieure; Android 10 ou une version ultérieure).
Un permis de conduire canadien valide dans l’une des provinces ou l’un des territoires suivants : Alberta, Nouveau-Brunswick, Terre-Neuve-et-Labrador, Territoires du Nord-Ouest, Nouvelle-Écosse, Nunavut, Ontario, Île-du-Prince-Édouard, Québec ou Yukon.
-
L’application monAutoPlus téléchargée à partir de la boutique d’applications de votre téléphone :
Accédez à : https://monautoplus.ca/telecharger.
-
Une connaissance des détails de votre police d’assurance automobile :
feuillet rose, carte de preuve d’assurance du véhicule, certificat d’assurance responsabilité automobile (facultatif);
documents de la police d’assurance ou courriels (facultatifs).
Pour l’Alberta, le Nouveau-Brunswick, Terre-Neuve-et-Labrador, les Territoires du Nord-Ouest, la Nouvelle-Écosse, le Nunavut, l’Ontario, l’Île-du-Prince-Édouard et le Yukon


Pour l’Alberta, le Nouveau-Brunswick, Terre-Neuve-et-Labrador, les Territoires du Nord-Ouest, la Nouvelle-Écosse, le Nunavut, l’Ontario, l’Île-du-Prince-Édouard et le Yukon
Étape 1 : Ouvrir l’application monAutoPlus
- Ouvrez l’application monAutoPlus sur votre téléphone intelligent.
Étape 2 : Commencer l’inscription
- Commencez le processus d’inscription en cliquant sur « S’inscrire » et suivez les messages-guides à l’écran jusqu’à l’étape de numérisation du permis de conduire.
Étape 3 : Accorder l’accès à l’appareil-photo
- Lorsque vous serez invité à le faire, accordez à l’application l’accès à votre appareil-photo.
Remarque : Cette étape est nécessaire pour numériser votre permis de conduire.
Étape 4 : Numériser votre permis de conduire
- Placez votre permis de conduire à un endroit bien éclairé et numérisez le code à barres 2D. Assurez-vous que votre permis de conduire s’affiche au complet dans le cadre à l’écran. Gardez votre main stable pour aligner le code à barres à l’intérieur du cadre.
- Si vous éprouvez des problèmes, reportez-vous à Dépannage : Problèmes de numérisation.
Remarque : Le code à barres 2D est le code à barres qui comporte des motifs de petits carrés et de petits rectangles.
Étape 5 : Confirmer et poursuivre
- Une fois que vous avez numérisé votre permis de conduire, vérifiez si les données affichées correspondent bien aux renseignements indiqués sur votre permis de conduire. Poursuivez les dernières étapes de l’inscription en suivant les directives fournies par l’application.
Étape 6 : Confirmer vos renseignements
- Vous devrez répondre à trois questions de validation. Lisez attentivement chaque question et fournissez la réponse appropriée correspondant à votre dernière police d’assurance automobile personnelle (non commerciale). Soumettez vos réponses pour terminer le processus d’inscription.
- Si vous éprouvez des problèmes, reportez-vous à Dépannage : Problèmes de confirmation des renseignements (validation).
Étape 7 : Terminer l’inscription
- Félicitations! Votre compte monAutoPlus est maintenant prêt à être utilisé.
- Si vous éprouvez des problèmes, consultez nos autres guides de dépannage, ou communiquez avec notre équipe d’assistance à l’adresse : assistance.assurance@cgi.com.
Pour le Québec


Pour le Québec
Étape 1 : Ouvrir l’application monAutoPlus
- Ouvrez l’application monAutoPlus sur votre téléphone intelligent.
Étape 2 : Commencer l’inscription
- Commencez le processus d’inscription en cliquant sur « S’inscrire » et suivez les messages-guides à l’écran jusqu’à l’étape de numérisation du permis de conduire.
Étape 3 : Accorder l’accès à l’appareil-photo
- Lorsque vous serez invité à le faire, accordez à l’application l’accès à votre appareil-photo.
Remarque : Cette étape est nécessaire pour numériser votre permis de conduire.
Étape 4 : Numériser votre permis de conduire
Placez votre permis de conduire à un endroit bien éclairé et numérisez le code à barres 2D. Assurez-vous que votre permis de conduire s’affiche au complet dans le cadre à l’écran. Gardez votre main stable pour aligner le code à barres à l’intérieur du cadre.
- Si vous éprouvez des problèmes, reportez-vous à Dépannage : Problèmes de numérisation.
Remarque : Le code à barres 2D est le code à barres qui comporte des motifs de petits carrés et de petits rectangles.
Étape 5 : Confirmer et poursuivre
- Une fois que vous avez numérisé votre permis de conduire, vérifiez si les données affichées correspondent bien aux renseignements indiqués sur votre permis de conduire. Poursuivez les dernières étapes de l’inscription en suivant les directives fournies par l’application.
Étape 6 : Terminer l’inscription
- Félicitations! Votre compte monAutoPlus est maintenant prêt à être utilisé.
- Si vous éprouvez des problèmes, consultez nos autres guides de dépannage ou communiquez avec notre équipe d’assistance à l’adresse assistance.assurance@cgi.com.